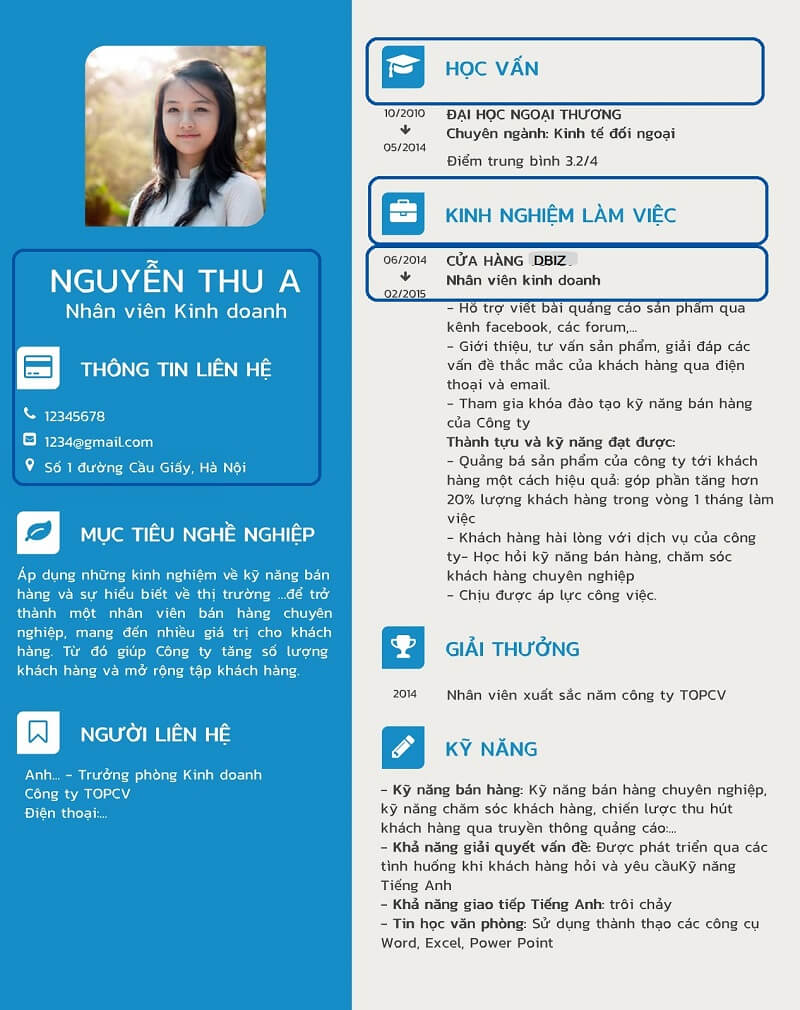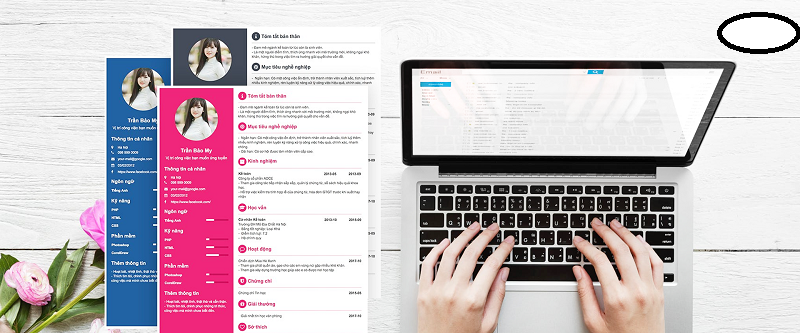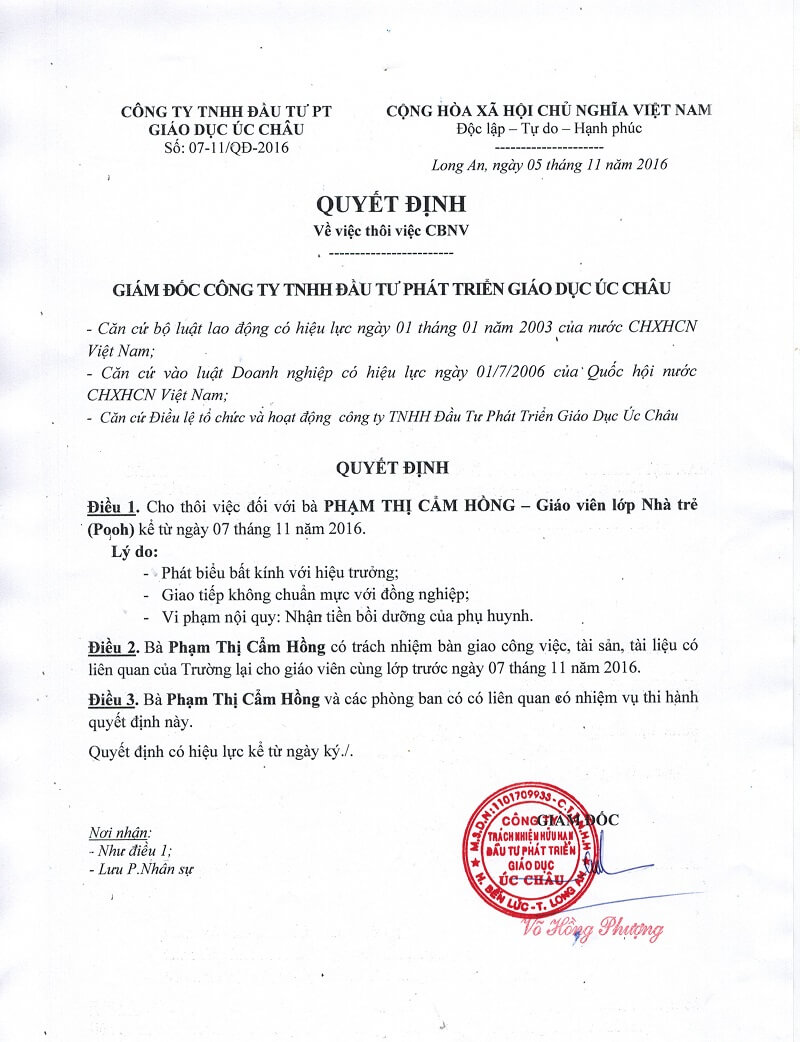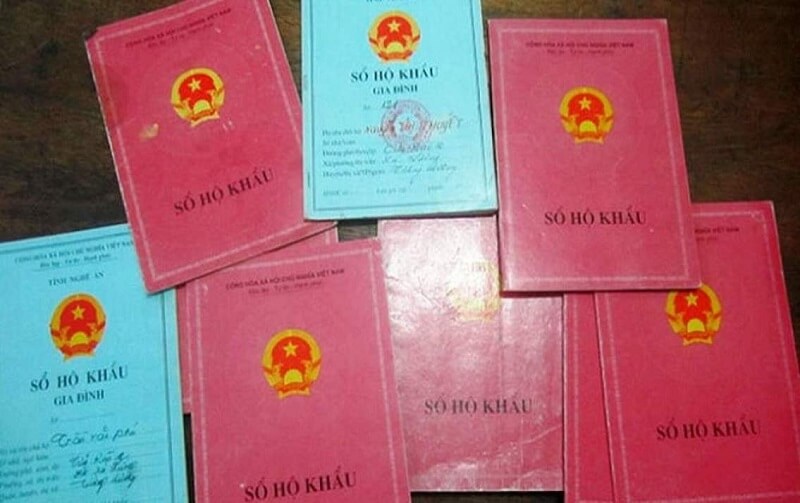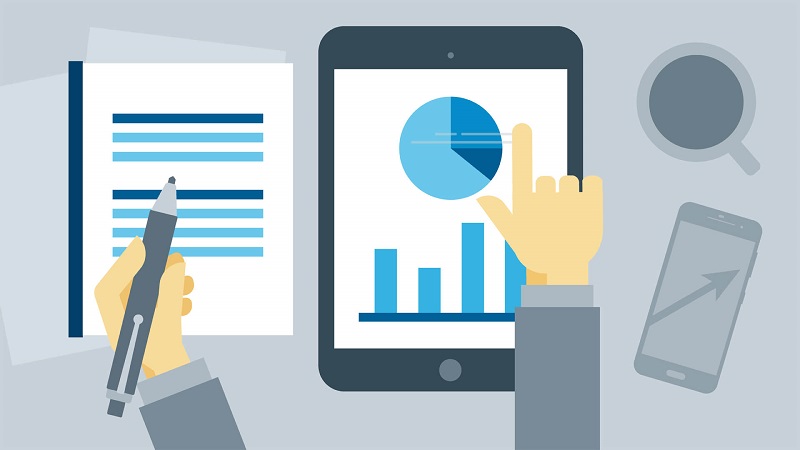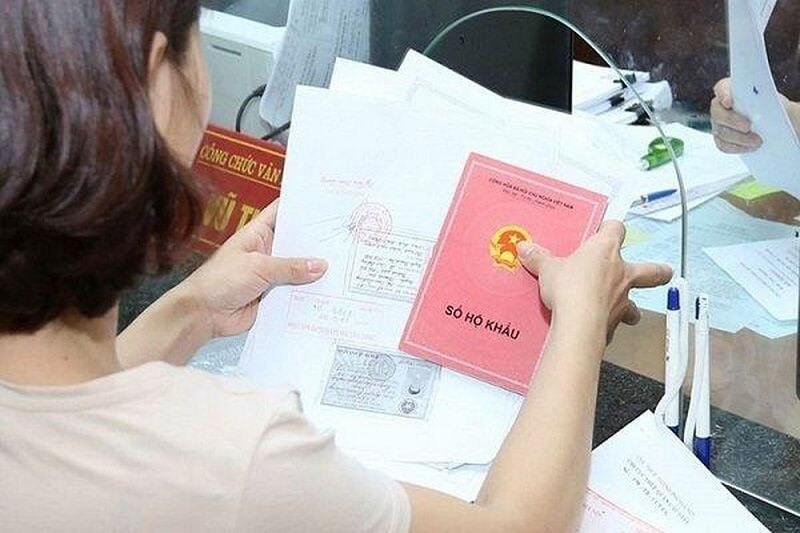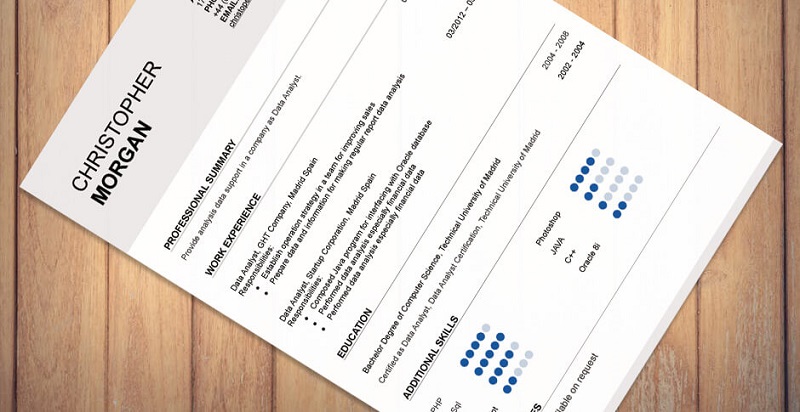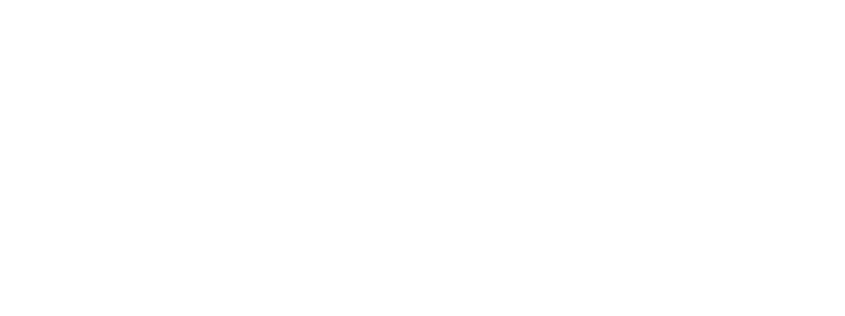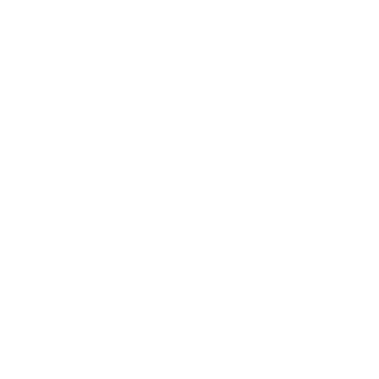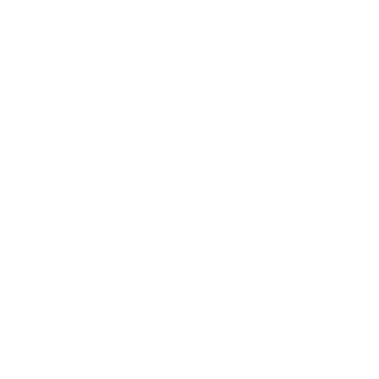Cách chuyển số thành chữ trong excel 2016 mới nhất, bạn biết chưa?
Ngày đăng: 03/04/2024
Bạn muốn chuyển số thành chữ trong excel 2016 nhưng vẫn loay hoay không biết làm như thế nào cho đúng? Vậy hãy đồng hành cùng Vieclam24h.net.vn tìm hiểu nhé!
Hiện nay, excel 2024 có hai bản 32 bit và 64 bit. Tải bản này là do mỗi loại máy và theo ý của mỗi người. Bạn cũng đã biết excel là một trong những công cụ quan trọng của mỗi nhân viên văn phòng trong công việc tính toán cũng như lên kế hoạch chi phí cho công ty. Điều này có lẽ nếu như là một nhân viên văn phòng thì bạn đã quá quen thuộc với điều đó. Vậy với những người mới tiếp cận thì sao? Bạn phải làm như thế nào để có thể chuyển chữ thành số trong excel 2024? Bài viết dưới đây sẽ là câu trả lời dành cho bạn. Hãy cùng tìm hiểu nhé!
1. Chuyển số thành chữ trong excel 2024 thông qua công cụ VnTools
1.1. Tình năng của công cụ VnTools

VnTools là một công cụ được tích hợp thêm nhiều tính năng chuyên nghiệp như:
- Hỗ trợ bao gồm cả 3 bảng mã hay được sử dụng là Unicode, TCVN3, VNI
- Bên cạnh đó thì công cụ này còn hỗ trợ cả trình soạn thảo văn bản word
- Hỗ trợ tùy biến và có thể thêm bớt các đơn vị tiền tệ mới
- Có hỗ trợ các đơn vị tiền tệ như đồng – xu, Jp – yên, balt,…
Tuy nhiên, hiện tại thì VnTools chỉ tạm thời làm việc được với 15 chữ số, tối đa là 2 số lẻ, dịch số âm với dấu trừ (-) nhưng dấu trừ này cần được đặt chính xác trước số mà bạn muốn thực hiện chuyển đổi
Quan trọng hơn cả là công cụ này chỉ hỗ trợ dành cho các bản excel 32 bit. Vì vậy nó sẽ không làm việc với bản 64 bit được
Xem thêm: Bật mí những cách học excel nhanh nhất hiện nay không thể bỏ qua
1.2. Cách sử dụng VnTools khi muốn chuyển đổi số thành chữ
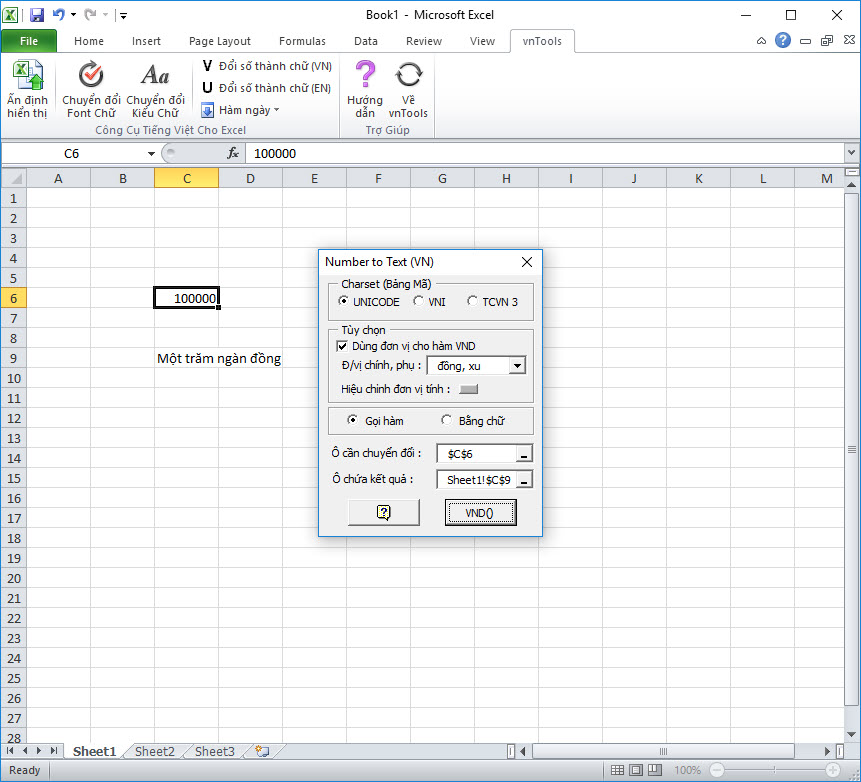
Trước hết để có thể thực hiện chuyển số thành chữ trong excel 2024 thì bạn cần tải tiện ích VnTools về máy đã nhé. Sau khi đã có phần mềm này trong máy rồi, bạn hãy thực hiện theo những bước dưới đây để Run :
Bước 1: Hãy nháy chuột click vào file mà bạn vừa tải về. Sau đó màn hình hiển thị sẽ xuất hiện một hộp thoại. Bạn hãy nhấn chọn Run as administrator để thực hiện chạy với quyền quản trị. Sau đó nhấn Next
Bước 2: Trong 3 mục Back, Next và Cancel bạn hãy tiếp tục nhấn Next
Bước 3: Lúc này trên hộp thoại sẽ hiển thị Select Destination Location tức là nơi mà bạn muốn VnTools nên được cài đặt. Bạn hãy chọn đường dẫn mặc định để cài đặt VnTools. Hãy lưu ý kỹ là nhớ đường dẫn này để sau khi đã cài xong chúng ta sẽ cần dùng đến nó đấy. Nếu như trong trường hợp không nhớ thì bạn có thể chụp ảnh hoặc copy link ra một bản word hay notepad, chứ nếu không thì bạn sẽ phải tìm khá mệt đấy. Sau đó tiếp tục nhấn Next
Bước 4: Khi đã nhấn Next xong, màn hình sẽ hiển thị hộp Ready to Install. Bạn hãy nhấn Install để bắt đầu cài đặt nhé
Bước 5: Sau khi đã chạy xong cài đặt thì hãy nhấn chọn Finish

Khi đã hoàn thành những bước trên rồi tức là lúc này VnTools đã được cài đặt trên máy của bạn. Bây giờ hãy mở excel ra và chúng ta cùng thực hiện chuyển số thành chữ trong excel 2024 theo lần lượt các gạch đầu dòng sau đây:
- Mở excel, sau đó nhấn chuột vào File trên thanh công cụ
- Lúc nào màn hình sẽ hiển thị lên hộp Excel Options. Tại đậy, bạn hãy chọn mục Add-Ins. Trong mục này hãy đi tới phần Manage và nhấn chọn Go
- Nếu bạn đã chạy thành công VnTools thì sau khi nhấn Go bạn sẽ thấy xuất hiện dòng chữ NTD’s Tools. Trong trường hợp bạn không thấy thì hãy nhấn chọn Browse… nhé. Sau đó hãy tìm đến file theo đường dẫn tại Bước 3 của phần trên. Chọn mục nằm trong file rồi nhấn OK
- Hãy action thôi nào
Bạn hãy thử nhập một số nào đó vào trong một ô của bảng tính excel. Ví dụ số 250 tại ô B1. Bây giờ bạn có thể chuyển số này bằng cách nhập hàm =VND(B1) sau đó nhấn Enter. Ngay lập tức máy sẽ dịch cho bạn: hai trăm năm mươi. Rất nhanh và vô cùng chính xác đúng không nào?
Nếu trong quá trình chuyển đổi mà bạn có gặp vấn đề về lỗi thì hãy thực hiện lại “gạch đầu dòng số 3” như đã nêu ở trên nhé!
Bên cạnh tính năng chuyển số thành chữ thì VnTools còn hỗ trợ nhiều tính năng khác nữa như ẩn định hiển thị, chuyển đổi font chữ, chuyển đổi kiểu chữ, đổi số thành chữ (VN hoặc EN), hàm ngày.
Trong trường hợp bạn muốn thêm đơn vị tiền tệ thì bạn có thể click vào mục đổi số thành chữ (VN). Khi đó một hộp thoại hiển thị hiện lên, bạn có thể chọn đơn vị bằng cách tích vào mục Dùng đơn vị cho hàm VND. Tại ô cần chuyển đổi thì bạn hãy chọn ô chứa số mà bạn muốn chuyển đổi số thành chữ. Tại ô chứa kết quả thì bạn có thể tùy chọn bất cứ ô nào mà bạn cần kết quả hiển thị tại ô đó. Sau khi đã hoàn tất thì nhấn VND() để kết quả được hiển thị.
2. Chuyển số thành chữ trong excel 2024 sử dụng công cụ Accounting Helper.

Đây là một phần mềm do Bluesoft phát triển. Ưu điểm của công cụ này là có thể sử dụng cho cả excel 32 bit và 64 bit. Vì vậy nếu như bạn sử dụng excel 64 mà không sử dụng được VnTools thì lúc này đây bạn sẽ dàng chuyển đổi hơn với Accounting Helper rồi. Bạn sẽ chẳng sợ bị chạy lỗi nữa.
Đầu tiên để có thể thực hiện được bằng phương pháp này bạn phải tải về Add-in Acounting Helper và giải nén ra thư mục đã nhé. Sau đó hãy thực hiện theo tác bước dưới đây:
Bước 1: Mở excel và chọn mục File trên thanh công cụ
Bước 2: Lúc nào màn hình sẽ hiển thị lên hộp Excel Options. Tại đậy, bạn hãy chọn mục Add-Ins. Trong mục này hãy đi tới phần Manage và nhấn chọn Go
Bước 3: Tại cửa sổ Add-Ins hãy chọn mục Browse. Lúc ấy màn hình hiển thị sẽ hiện lên 2 file AccHelper.xll và AccHelperEx.xla đã được tải và giải nén sau đó nhấn OK
Bước 4: Sau khi đã add xong 2 file trên, tại cửa sổ Add-Ins sẽ hiển thị lên hai mục AccHelper và AccHelperEx rồi bạn hãy nhấn OK
Sau khi đã cài xong bạn hãy thực hiện tương tự ví dụ như với mục 1.2 xem kết quả như thế nào nhé
Ví dụ tại ô B1 bạn muốn nhập số 250 bạn hãy nhập hàm =VND(250) kết quả sẽ hiện ra hai trăm năm mươi
Nếu bạn muốn có những thay đổi theo ý của mình thì bạn hãy mở file AcchelperOptions và click vào những mục bạn muốn rồi sau đó nhấn Chấp nhận để được lưu lại
3. Chuyển số thành chữ trong excel 2024 bằng code VBA
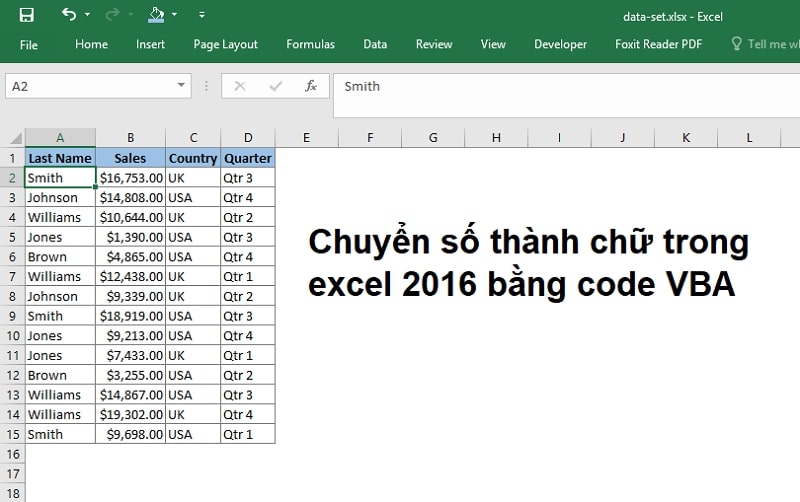
Trước hết để thực hiện theo cách này thì đầu tiên bạn cần làm đó chính là tải file Add-on và giải nén. Sau đó bạn hãy mở cửa sổ excel lên và thực hiện theo các bước dưới đây nhé:
Bước 1: Hãy gõ một số bất kỳ vào một ô nào đó trong bảng tính excel. Chẳng hạn như số 1221 tại ô B1
Bước 2: Vào File chọn Options để thực hiện cài đặt
Bước 3: Khi hộp thoại Excel Options xuất hiện trên màn hình, bạn hãy kích chuột vào mục Add-Ins rồi chọn Go
Bước 4: Để có thể tải được hộp thoại Add-Ins bạn hãy kích con trỏ chuột vào mục Browse… sau đó chọn tới vị trí file mà bạn đã tải về và được giải nén. Hãy click vào file đó và nhấn OK để máy thực hiện Add-Ins về excel của bạn
Bước 5: Lúc này bạn hãy chọn mục Doiso trong hộp thoại Add-Ins và nhấn OK để nhập code VBA mới
Bước 6: Ngay sau khi hoàn thành xong những bước trên thì lúc này đây bạn hãy thực hiện chuyển đổi số xem kết quả có giống như bạn muốn không nhé
Giả sử ô bạn muốn chuyển đổi bây giờ là ô B1 với số cần chuyển là 1221. Bạn hãy nhập hàm là =VND(B1). Khi đó kết quả mà bạn nhận được sẽ là một ngàn, hai trăm hai mươi mốt đồng chẵn
4. Chuyển số thành chữ trong excel 2024 bằng Spellnumber VBA Macro

Đối với cách làm này thì chỉ cần thực hiện 4 bước đơn giản dưới đây:
Bước 1: Hãy mở bảng tính mà bạn muốn thực hiện chuyển đổi số thành chữ trong excel 2024. Nếu như bạn chưa thực sự biết tới VBA thì bạn cũng có thể hoàn toàn làm được nhé
Bước 2: Hãy nhấn Tổ hợp phím Alt + F1. Lúc này hộp thoại Visual Basic sẽ xuất hiện
Bước 3: Nhấn Insert và chọn tới mục Module. Lưu ý là nếu như bạn muốn chuyển đổi số cho nhiều bảng tính khác nhau thì hãy bắt đầu từ những bảng tính bên trái nhé
Bước 4: Sau khi thực hiện xong Bước 3, hộp thoại Your Book-Module hiện lên thì bạn hãy chọn những dòng mã dưới bảng và dán chúng vào hộp thoại
Bước 5: Sau cùng hãy nhấn Ctrl + S để lưu lại những thao tác mà bạn đã thực hiện
Lưu ý với cách này là bạn cần lưu bảng tính dưới dạng Macro. Vì vậy nếu bạn muốn cài đặt một số chức năng đặc biệt là không thể. Nếu màn hình hiển thị có hiện lên những thông báo thì bạn hãy nhấn NO và lưu theo hình thức mà bạn đã cài đặt
Cũng tương tự với những cách trên thì với Spellnumber VBA Macro để chuyển số thành chữ thì sau khi đã hoàn thành những bước đã đưa ra thì bạn hãy thử nhập một số bất kỳ vào ô nào đó bằng cách nhập hàm = SpellNumber (ô chứa giá trị cần chuyển số thành chữ) xem kết quả đã ok chưa nhé
Tuy nhiên phương pháp này có một hạn chế là nó được viết dưới dạng như những dòng code và sẽ rất khó nếu như bạn muốn sửa những bảng mã trong dãy số dài đó. Nhưng nếu bạn muốn sử dụng bằng cách này thì nếu có gặp khó khăn thì hãy cố gắng để tìm hiểu những lỗi sai và tìm cách khắc phục chúng để có thể phục vụ công việc hiệu quả nhất.
Qua bài viết trên chắc hẳn bạn đã nắm được phương pháp chuyển số thành chữ trong excel 2024 rất nhanh chóng và đơn giản. Bạn chỉ cần bỏ ra chút ít thời gian thôi là đã có thể thực hiện được những thuật toán mà bạn mong muốn rồi. Hãy luôn cố gắng trau dồi không ngừng những kỹ năng về excel nếu như bạn đang là một sinh viên về kinh tế, kế toán hay là một nhân viên văn phòng hoặc bất kể lĩnh vực nào cần sử dụng đến bảng tính excel bởi nó rất quan trọng đó. Chúc các bạn thực hiện thành công và có những phút giây vui vẻ sau một ngày học tập, làm việc!